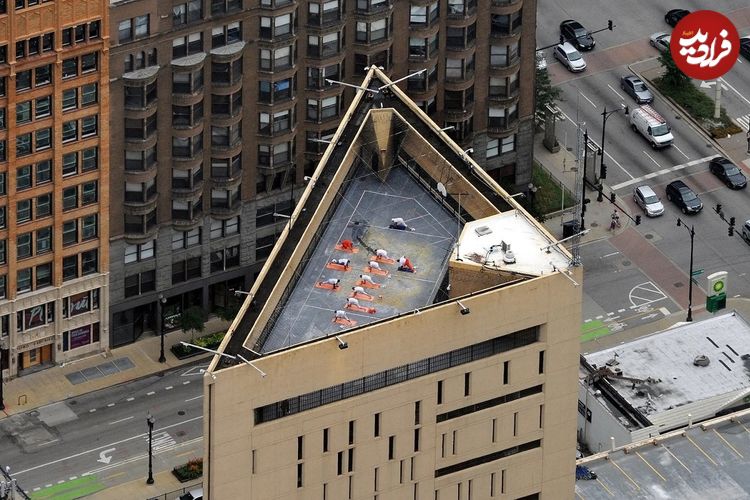راهنمای مهاجرت از اندروید به iOS
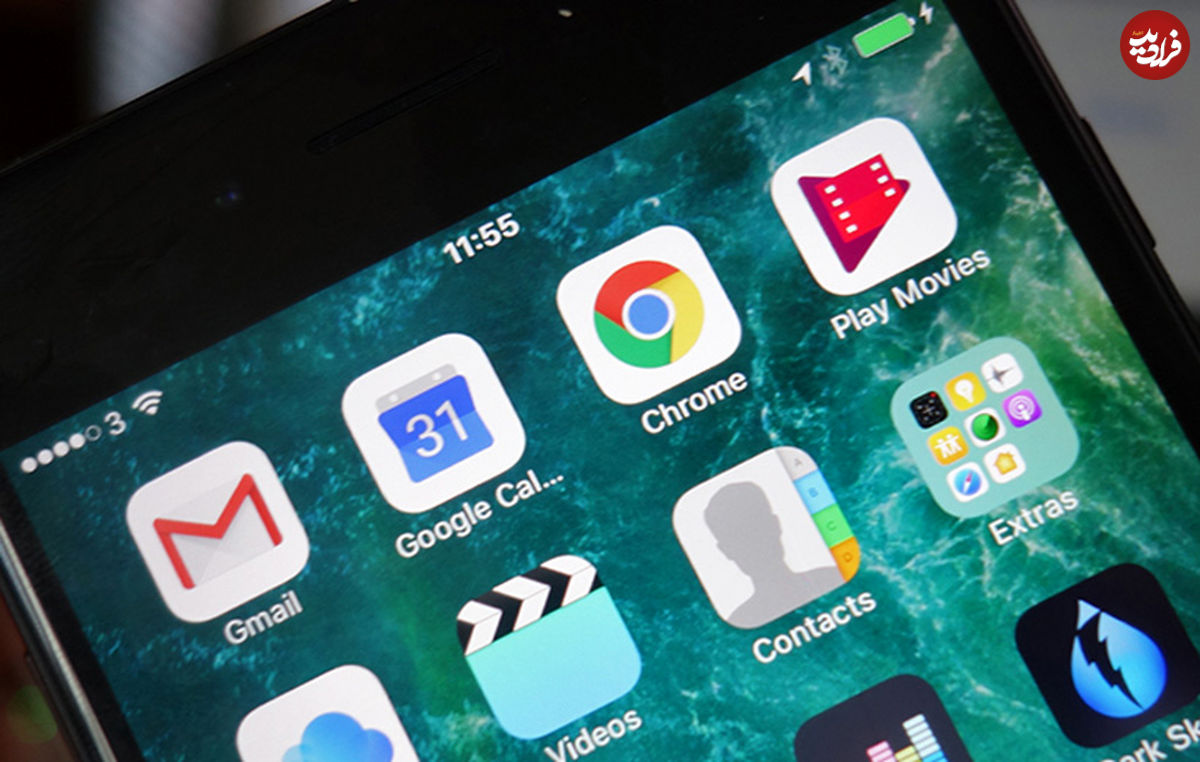
شاید بعد از معرفی آیفون ۸ و آیفون ۱۰ میخواهید یکی از آنها را بخرید؛ شاید هم کسی برای هدیهی تولد یک آیفون به شما داده است.
کد خبر :
۴۴۲۸۲
بازدید :
۲۲۹۵
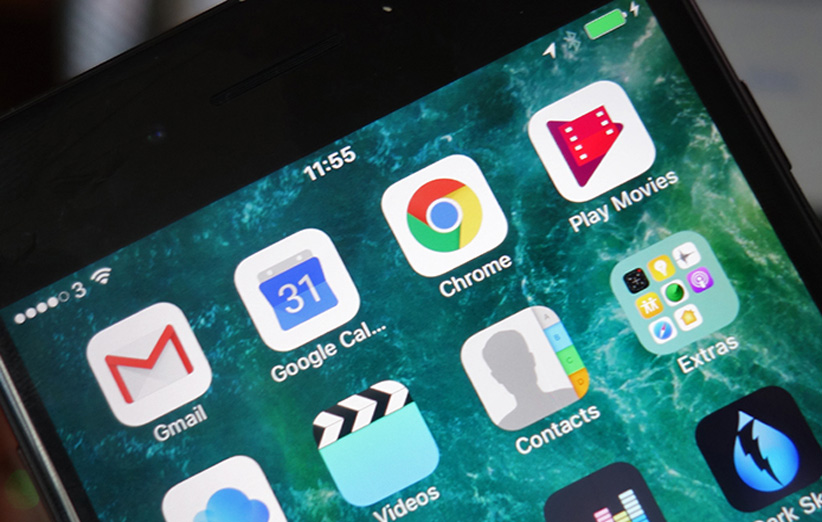
شاید بعد از معرفی آیفون ۸ و آیفون ۱۰ میخواهید یکی از آنها را بخرید؛ شاید هم کسی برای هدیهی تولد یک آیفون به شما داده است.
دلیلش هرچه که باشد، بالاخره هرروزه کسانی هستند که میخواهند از اندروید به iOS مهاجرت کنند. ما در این مطلب تصمیم داریم راهنمای جامعی را برای مهاجرت از اندروید به iOS ارائه دهیم. برای سهولت کار، فرض را بر این میگذاریم که در اندروید بهطور گسترده از سرویسهای گوگل استفاده کردهاید.
البته اگر مثلا از ایمیلهای یاهو یا مایکروسافت بهره میبرید، این فرایند انتقال کموبیش مشابه خواهد بود و فقط بایستی اپلیکیشنهای مربوط به آنها را در آیفون جدید نصب کنید. همچنین باید ذکر کنیم که در این زمینه مقالهای جداگانه در مورد مهاجرت از iOS به اندروید هم به نگارش درآوردهایم که به زودی منتشر خواهد شد.
اپلیکیشن رسمی اپل برای این مهاجرت
تقریبا تمام این روند انتقال را میتوانید با استفاده از اپلیکیشن رسمی Move to iOS که توسط اپل برای اندروید عرضه شده، انجام دهید. با استفاده از این اپلیکیشن، امکان انتقال ایمیلها، تقویمها، فهرست مخاطبین، عکسها، ویدیوها (که توسط گجت گرفته شده) و حتی پیامکها امکانپذیر میشود.
اپلیکیشن رسمی اپل برای این مهاجرت
تقریبا تمام این روند انتقال را میتوانید با استفاده از اپلیکیشن رسمی Move to iOS که توسط اپل برای اندروید عرضه شده، انجام دهید. با استفاده از این اپلیکیشن، امکان انتقال ایمیلها، تقویمها، فهرست مخاطبین، عکسها، ویدیوها (که توسط گجت گرفته شده) و حتی پیامکها امکانپذیر میشود.
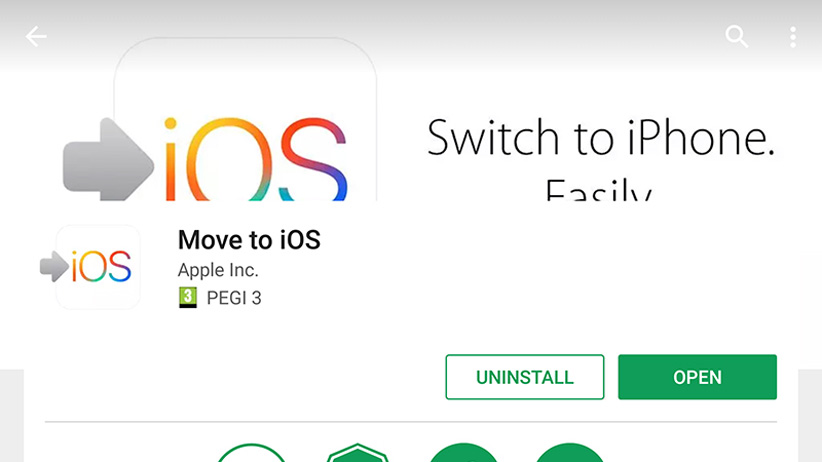
اپلیکیشن Move to iOS مزایای مختلفی دارد، البته اگر بتوانید از آن استفاده کنید.
البته در مورد این اپلیکیشن بایستی هشدارهایی بدهیم. اولا برای استفاده از آن، لازم است که تنظیمات آیفون را از صفر ایجاد کنید؛ یعنی آیفون شما باید نو باشد یا بهتازگی «ریست» (reset) شده باشد. ثانیا با Move to iOS نمیتوان روی تمام جنبههای این انتقال کنترل داشت. همچنین در انتقال با این اپلیکیشن، همهی دادهها منتقل نمیشوند که در ادامه بابت این موضوع راهنماهایی ارائه میدهیم.
انتقال پیامکها
انتقال پیامکها بین این دو سیستمعامل با پیچیدگیهایی همراه است. برخلاف انتظارات، در این زمینه اپلیکیشن Move to iOS عملکرد چندان خوبی ندارد؛ زیرا هم باید آیفون را از صفر راهاندازی کنید و هم کاربران متعددی گزارش دادهاند که این اپلیکیشن معمولا همهی پیامکها را نمیتواند منتقل کند.
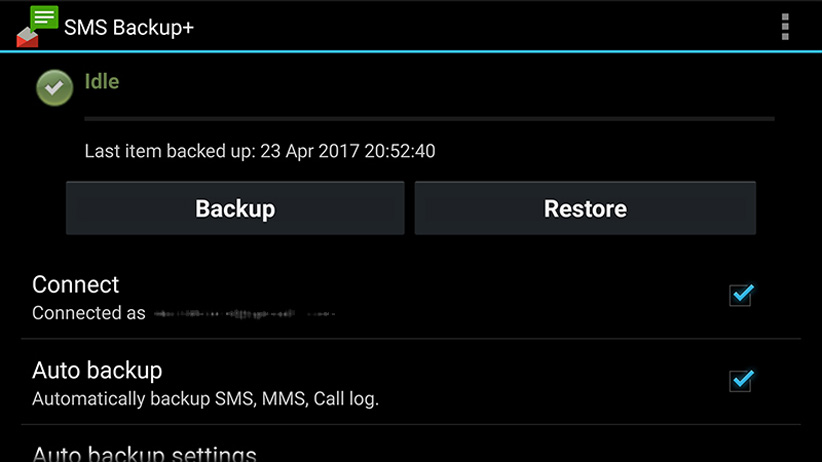
در اندروید پشتیبانگیری از پیامکها کار اصلا سختی نیست. بهطور مثال اپلیکیشن +SMS Backup تمام این پیامکها را به حساب جیمیل کاربر منتقل میکند و اپلیکیشن SMS Backup & Restore میتواند این پیامکها را به گوگل درایو یا دراپباکس انتقال دهد. در ویندوز و macOS هم انواع و اقسام نرمافزارهای ثالث برای چنین کاری وجود دارد؛ اما توصیه میکنیم که به هر نرمافزار و اپلیکیشنی اعتماد نکنید؛ به دنبال مواردی بگردید که سابقهی زیادی داشته باشند، مرتبا بهروزرسانی شوند و نقدهای مثبتی از جانب کاربران دریافت کرده باشند. به همین خاطر در این زمینه میتوانیم دو اپلیکیشن +SMS Backup و SMS Backup & Restore را توصیه کنیم که هم سابقهی زیادی دارند و هم از جانب توسعهدهندگان معتبری منتشر شدهاند.
انتقال ایمیلها
اگر میخواهید اکانت جیمیل را به iOS انتقال دهید، دو راه پیش روی شما قرار دارد: یک این که اپلیکیشن جیمیل را در گجتهای اپل نصب کنید یا این که حساب جیمیل را در اپلیکیشن Mail موجود در iOS وارد کنید. راه اول سادهتر است اما اجرای روش دوم، روند قطع ارتباط شما با گوگل را تسریع میبخشد.
البته در مورد این اپلیکیشن بایستی هشدارهایی بدهیم. اولا برای استفاده از آن، لازم است که تنظیمات آیفون را از صفر ایجاد کنید؛ یعنی آیفون شما باید نو باشد یا بهتازگی «ریست» (reset) شده باشد. ثانیا با Move to iOS نمیتوان روی تمام جنبههای این انتقال کنترل داشت. همچنین در انتقال با این اپلیکیشن، همهی دادهها منتقل نمیشوند که در ادامه بابت این موضوع راهنماهایی ارائه میدهیم.
انتقال پیامکها
انتقال پیامکها بین این دو سیستمعامل با پیچیدگیهایی همراه است. برخلاف انتظارات، در این زمینه اپلیکیشن Move to iOS عملکرد چندان خوبی ندارد؛ زیرا هم باید آیفون را از صفر راهاندازی کنید و هم کاربران متعددی گزارش دادهاند که این اپلیکیشن معمولا همهی پیامکها را نمیتواند منتقل کند.
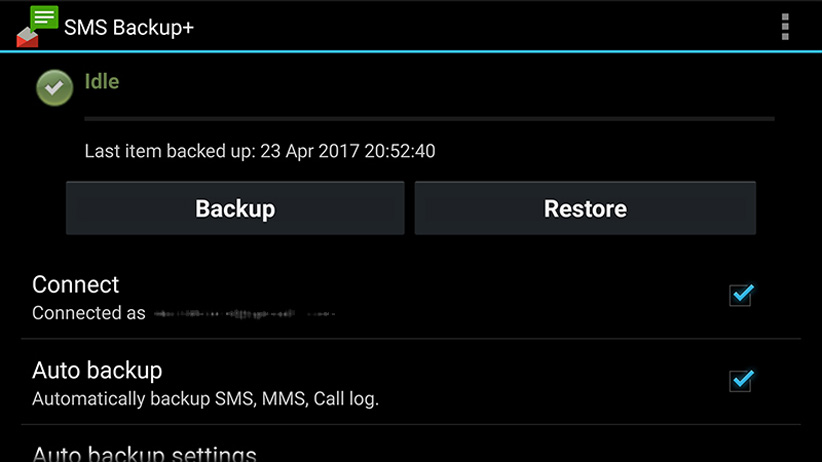
با +SMS Backup میتوانید پیامکهایتان را به جیمیل بفرستید
در اندروید پشتیبانگیری از پیامکها کار اصلا سختی نیست. بهطور مثال اپلیکیشن +SMS Backup تمام این پیامکها را به حساب جیمیل کاربر منتقل میکند و اپلیکیشن SMS Backup & Restore میتواند این پیامکها را به گوگل درایو یا دراپباکس انتقال دهد. در ویندوز و macOS هم انواع و اقسام نرمافزارهای ثالث برای چنین کاری وجود دارد؛ اما توصیه میکنیم که به هر نرمافزار و اپلیکیشنی اعتماد نکنید؛ به دنبال مواردی بگردید که سابقهی زیادی داشته باشند، مرتبا بهروزرسانی شوند و نقدهای مثبتی از جانب کاربران دریافت کرده باشند. به همین خاطر در این زمینه میتوانیم دو اپلیکیشن +SMS Backup و SMS Backup & Restore را توصیه کنیم که هم سابقهی زیادی دارند و هم از جانب توسعهدهندگان معتبری منتشر شدهاند.
انتقال ایمیلها
اگر میخواهید اکانت جیمیل را به iOS انتقال دهید، دو راه پیش روی شما قرار دارد: یک این که اپلیکیشن جیمیل را در گجتهای اپل نصب کنید یا این که حساب جیمیل را در اپلیکیشن Mail موجود در iOS وارد کنید. راه اول سادهتر است اما اجرای روش دوم، روند قطع ارتباط شما با گوگل را تسریع میبخشد.
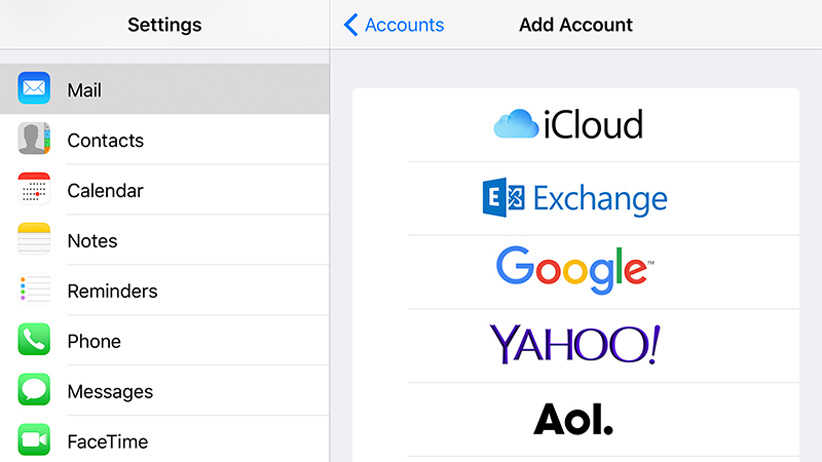
اگر میخواهید حسابهای گوگلتان را فعال نگه دارید، بهراحتی میتوانید از آنها در iOS بهره ببرید.
ابتدا، لازم است که حساب جیمیل را برای چنین انتقالی آماده کنید. در اکانت وب جیمیل خود به بخش تنظیمات بروید و سپس روانهی قسمت Forwarding and POP/IMAP شوید؛ در اینجا میتوانید گزینهی POP یا IMAP را برای ایمیلها فعال کنید. اگر میخواهید همچنان از جیمیل استفاده کنید، گزینهی IMAP را فعال کنید که بتوانید از طریق اپلیکیشن Mail اپل دسترسی دوطرفهای به «صندوق ورودی» (inbox) جیمیل داشته باشید. اگر هم قصد خداحافظی کامل از جیمیل را دارید، گزینهی POP را انتخاب کنید تا تمام این ایمیلها دانلود شوند.
بعد از انجام این کارها، در iOS به بخش تنظیمات بروید، Mail را انتخاب و سپس روی Accounts و بعد Add Account ضربه بزنید. اگر میخواهید از رویکرد IMAP بهره ببرید، گزینهی گوگل را انتخاب کنید و مراحل بعد از آن را انجام دهید. اگر قصد استفاده از روش POP را دارید، گزینهی Other را انتخاب و باقی مراحل را طی کنید.
انتقال فهرست مخاطبین و تقویمها
انتقال تقویمها و فهرست مخاطبین گوگل به iOS خیلی راحت است؛ در آیفون به بخش تنظیمات بروید، روی Contacts (یا Calendar) ضربه بزنید و سپس Accounts را انتخاب کنید. گزینهی Add Account را پیدا و سپس Google را انتخاب کنید. بعد از وارد کردن مشخصات حساب گوگل، تمام این موارد بهصورت خودکار با این گجت جدید سینک میشود.
راهنمای مهاجرت از اندروید به iOS
ابتدا، لازم است که حساب جیمیل را برای چنین انتقالی آماده کنید. در اکانت وب جیمیل خود به بخش تنظیمات بروید و سپس روانهی قسمت Forwarding and POP/IMAP شوید؛ در اینجا میتوانید گزینهی POP یا IMAP را برای ایمیلها فعال کنید. اگر میخواهید همچنان از جیمیل استفاده کنید، گزینهی IMAP را فعال کنید که بتوانید از طریق اپلیکیشن Mail اپل دسترسی دوطرفهای به «صندوق ورودی» (inbox) جیمیل داشته باشید. اگر هم قصد خداحافظی کامل از جیمیل را دارید، گزینهی POP را انتخاب کنید تا تمام این ایمیلها دانلود شوند.
بعد از انجام این کارها، در iOS به بخش تنظیمات بروید، Mail را انتخاب و سپس روی Accounts و بعد Add Account ضربه بزنید. اگر میخواهید از رویکرد IMAP بهره ببرید، گزینهی گوگل را انتخاب کنید و مراحل بعد از آن را انجام دهید. اگر قصد استفاده از روش POP را دارید، گزینهی Other را انتخاب و باقی مراحل را طی کنید.
انتقال فهرست مخاطبین و تقویمها
انتقال تقویمها و فهرست مخاطبین گوگل به iOS خیلی راحت است؛ در آیفون به بخش تنظیمات بروید، روی Contacts (یا Calendar) ضربه بزنید و سپس Accounts را انتخاب کنید. گزینهی Add Account را پیدا و سپس Google را انتخاب کنید. بعد از وارد کردن مشخصات حساب گوگل، تمام این موارد بهصورت خودکار با این گجت جدید سینک میشود.
راهنمای مهاجرت از اندروید به iOS
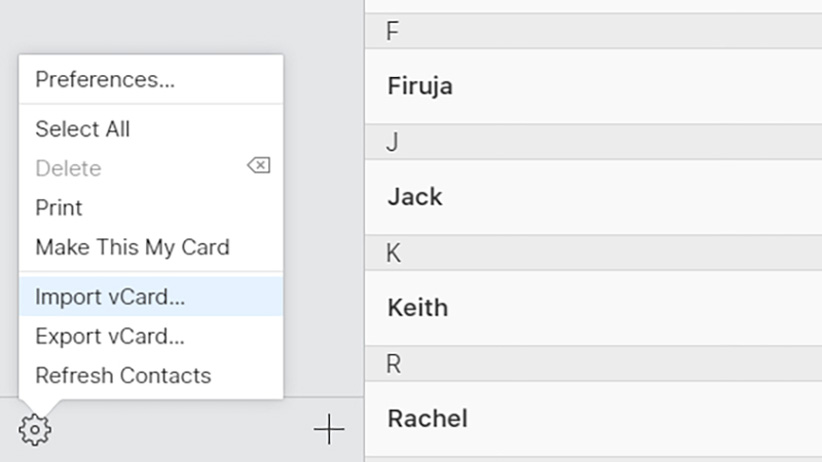
آیکلاود فایلهای مربوط به فهرست مخاطبین را میپذیرد اما برای تقویمها چنین امکانی را ندارد
البته شاید چنین روشی مورد پسند شما نباشد و بخواهید دادهها را بهصورت دستی منتقل کنید تا وابستگیتان به گوگل قطع شود. برای انتقال دستی، میتوانید فهرست مخاطبین را بهصورت یک فایل vcf. استخراج کنید. اگر میخواهید از طریق وب این کار را انجام دهید، باید از Google Contacts استفاده کنید؛ راه دیگر هم استفاده از اپلیکیشن موجود در اندروید برای فهرست مخاطبین است که بهراحتی چنین کاری را امکانپذیر کرده است. این فایل vcf. را میتوانید از طریق آیکلاود به آیفون منتقل کنید یا این که از طریق ایمیل این فایل را برای خودتان بفرستید. بعد از ضربه زدن روی این فایل، گزینهای ظاهر میشود که با تایید آن، فهرست مخاطبین به گوشی آیفون شما منتقل میشود.
فرایند انتقال برای تقویمها هم کموبیش مشابه همین است. میتوانید به نسخهی وب Google Calendar سر بزنید و با کلیک روی آیکون چرخدنده، ابتدا Setting را انتخاب و سپس Calendars و درنهایت روی Export Calendars کلیک کنید. البته باید گفت که انتقال مستقیم فایلهای ایجاد شده در تقویم به آیکلاود امکانپذیر نیست. برای این کار نیاز دارید که این فایلها را در اپلیکیشن تقویم macOS وارد کنید و سپس از طریق آیکلاود آیفون از آن استفاده کنید. به همین خاطر اگر دسترسی به یک سیستم macOS نداشته باشید، راهحل جایگزینی برای این انتقال وجود ندارد؛ غیر از این که ارتباطاتتان را با سرویسهای گوگل قطع نکنید و در iOS از Google Calendar بهره ببرید. یا این که شانستان را با اپلیکیشن Move to iOS، باوجود همهی ضعفهایی که دارد، امتحان کنید.
انتقال عکسها و ویدیوها
راحتی و سختی این انتقال بستگی به این دارد که چگونه بخواهید آن را انجام دهید و عکسها و ویدیوهایتان را در کجا ذخیره کرده باشید. اگر اهل استفادهی گسترده از گوگل فوتوز باشید، بهراحتی میتوانید نسخهی iOS آن را نصب کنید و به تمام عکسها و ویدیوهایتان دسترسی پیدا کنید.
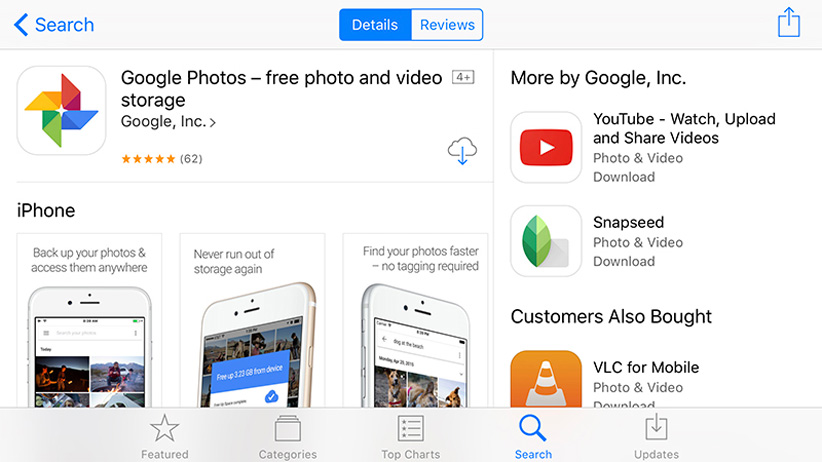
بهترین کار برای انتقال عکسها و ویدیوها استفاده از گوگل فوتوز است
برای اطمینان، در اپلیکیشن گوگل فوتوز به بخش تنظیمات و سپس Back up & sync و درنهایت به قسمت Back up device folders بروید تا از پشتیبانگیری تمام این فایلها مطمئن شوید. حتی اگر میخواهید سرویسهای گوگل را بهکل رها کنید، با استفاده از این گزینه میتوانید تمام پوشههای حاوی تصاویر و ویدیوها را مشاهده کنید.
اگر هم میخواهید تمام این فایلها از گوگل فوتوز به گالری آیکلاود منتقل شوند، باید وقت بیشتری بگذارید. برای چنین کاری بهطور خلاصه میتوان گفت که باید از طریق گوگل درایو، عکسها و ویدیوها را به macOS یا ویندوز منتقل کنید و سپس این فایلها را در macOS به نرمافزار Photos، در ویندوز به آیتونز، یا در وب به آیکلاود انتقال دهید و از آنجا هم میتوانید این فایلها را روانهی آیفون کنید.
اگر نمیخواهید از گوگل فوتوز استفاده کنید، بایستی از یک روش دیگر این اطلاعات را به سیستم انتقال دهید و از آنجا آنها را به اپل فوتوز و آیکلاود منتقل کنید؛ مثلا با دراپباکس میتوانید این کار را انجام دهید یا انتقال با کابل USB هم جواب میدهد. فقط حواستان باشد که عکسها و ویدیوها را از بخشهای مختلف به گالری اصلی بفرستید تا در زمان انتقال فایلی جا نماند.
انتقال موسیقی
اگر از سرویسهای آنلاین برای گوش دادن به موسیقی استفاده میکنید که اصلا نیازی به صرف وقت زیادی ندارید و فقط کافیست اپلیکیشن آن سرویس را در سیستمعامل جدید نصب و مشخصات حساب خود را وارد کنید. اگر هم در حافظهی داخلی گوشی آهنگهای زیادی دارید، بهراحتی میتوانید آنها را به سیستم ویندوز یا macOS منتقل و سپس از طریق آیتونز آنها را به آیفون انتقال دهید.
راهنمای مهاجرت از اندروید به iOS
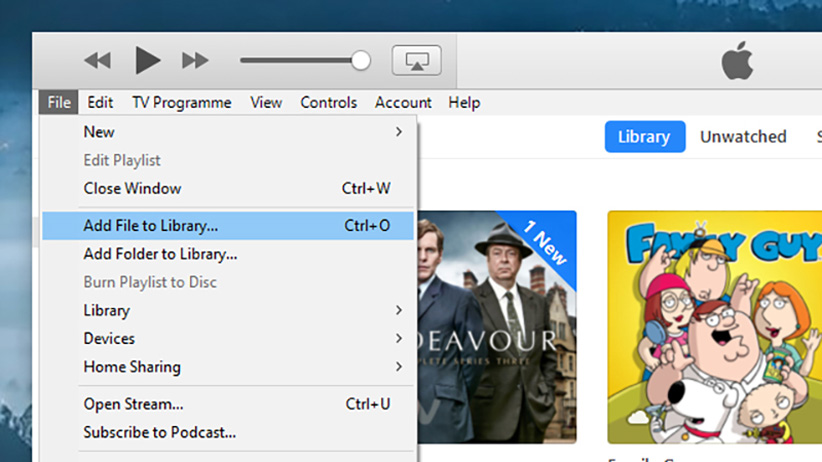
یکی از راههای انتقال آهنگ به iOS، وارد کردن آنها به آیتونز است
iOS در مورد سینک کردن آهنگها سختگیرانه عمل میکند و اگر نمیخواهید از آیتونز استفاده کنید، بایستی از اپلیکیشنهایی بهره ببرید که فایلها را از محیط ابری یا شبکهی وایفای دریافت میکنند؛ در این زمینه میتوان به نمونههایی همچون Plex، اسپاتیفای و VLC اشاره کرد.
انتقال اپلیکیشنها و بازیها
در این زمینه میانبری وجود ندارد و بهغیراز سرویسهای آنلاین مانند اسپاتیفای، برای اپلیکیشنهای پولی مجبورید که دوباره مبلغی را بپردازید. در برخی از اپلیکیشنهای پیامرسان مانند تلگرام، فایلها و متنها در سرور ذخیره میشوند و برای همین مشکلی نخواهید داشت؛ اما متأسفانه در اپلیکیشنی مانند واتساپ، پیامها در گوشی ذخیره میشوند و اگر هم مثلا در نسخهی اندروید واتساپ از پیامها نسخهی پشتیبانی تهیه کنید، این نسخه فقط در اندروید جواب میدهد و نمیتوان از آن در iOS استفاده کرد.
راهنمای مهاجرت از اندروید به iOS
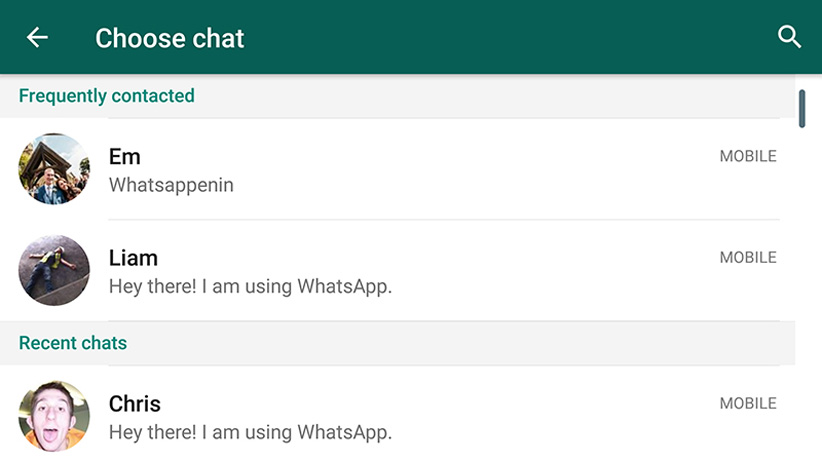
برای استفاده از پیامهای واتساپ در سیستمعاملهای دیگر، میتوانید پیامها را به خودتان ایمیل کنید
البته راه دیگری هم وجود دارد که پیامهای واتساپ را برای خودتان ایمیل کنید. فقط کافی است به بخش تنظیمات این اپلیکیشن بروید و سپس روی Chats و بعد Chat history و درنهایت Email Chat ضربه بزنید. در این قسمت میتوانید گفتگوهای موردنظرتان را انتخاب و سپس آنها را همراه یا بدون فایلهای پیوست ایمیل کنید.
در چنین مهاجرتی از اندروید به iOS، علاوه بر این که مجبورید بازیها را دوباره نصب و برای بازیهای پولی مبلغی بپردازید، همچنین پیشرفت شما در اکثر آنها هم از بین میرود و دوباره باید از صفر شروع کنید. البته استثناهایی مانند بازی Subway Surfers (از طریق فیسبوک) و Boom Beach (از طریق کد) وجود دارد که به کاربر اجازه میدهند پیشرفتشان را به گجت جدید منتقل کنند.
مرورگر وب
اگر در اندروید از مرورگر کروم استفاده میکنید، امکان سینک انواع و اقسام دادهها وجود دارد و با نصب کروم در iOS، میتوانید از آن دادهها بهره بگیرید؛ اما اگر میخواهید از مرورگر سافاری استفاده کنید، کارتان کمی سختتر میشود.
راهنمای مهاجرت از اندروید به iOS
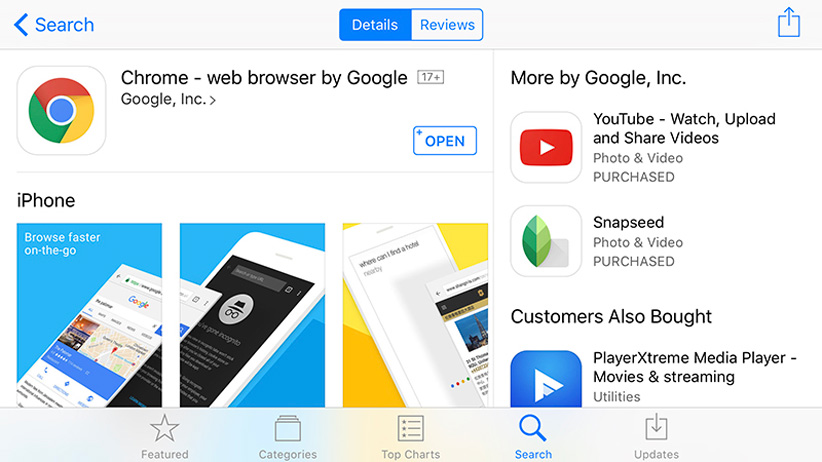
با استفاده از نسخهی iOS کروم میتوانید به تمام رمزعبورها و سابقهی مرورگرتان دسترسی داشته باشید
در همین زمینه میتوانید از اپلیکیشن Move to iOS استفاده کنید یا این که کروم و سافاری را در macOS با هم سینک کنید و از این طریق موارد مختلف را به آیفون انتقال دهید. اگر هم از هیچکدام از این روشها خوشتان نیامد، مجبورید که از صفر شروع کنید و دوباره رمز عبورها و موارد دیگر را در مرورگر جدید تنظیم کنید.
در آخر باید گفت که اگر برایتان امکانپذیر است، تا مدتی گجت اندرویدی قدیمی را در کنار آیفون جدید نگهدارید تا اگر در این میان داده و فایلی منتقل نشده بود، بهراحتی بتوانید این فرایند را انجام دهید و به مشکلی برنخورید.
۰