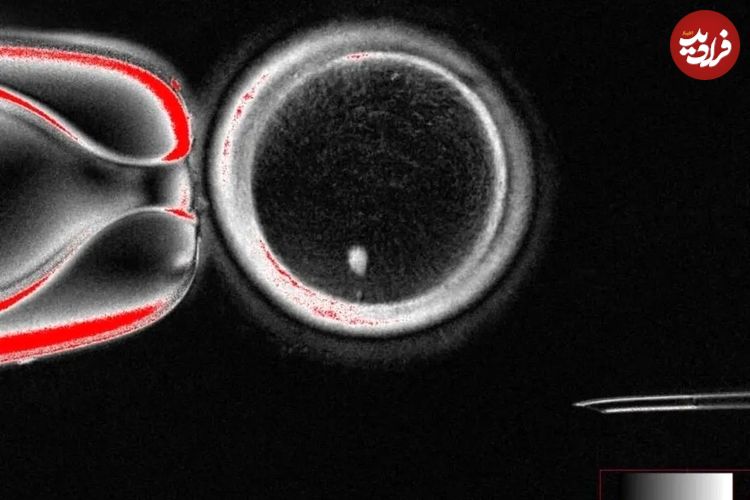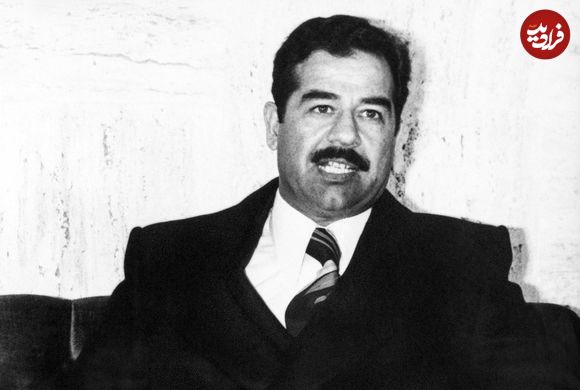جدیدترین سیستم عامل دسکتاپ اپل چه ویژگی هایی دارد؟!

Ventura یک برنامه ساعت بومی را برای اولین بار به دسکتاپ macOS میآورد و به شما امکان میدهد به همان ویژگیهای برنامه ساعت در iOS و iPadOS دسترسی داشته باشید. همان طور که انتظار دارید، این برنامه دارای عملکردهای تایمر و زنگ هشدار است.
به روز رسانی سیستم عامل دسکتاپ اپل دارای ویژگیهایی است که در این مطلب به آنها پرداخته شده است.
جدیدترین بهروزرسانی سیستمعامل دسکتاپ اپل، macOS Ventura (معروف به macOS ۱۳)، اکنون در دسترس است و با مجموعهای از ویژگیهای جدید ارائه میشود که راحتی و بهرهوری را به ساعتهای شما در مقابل نمایشگر اضافه میکند.
اگر از macOS Monterey استفاده میکنید، رایانه شما به زودی نیاز به بهروزرسانی نرمافزار خواهد داشت؛ اگر قبلا این کار را نکرده باشید.
کامپیوترهای سازگار با macOS Ventura عبارتند از مک بوک پرو ۲۰۱۷، مک بوک ایر ۲۰۱۸، مک پرو ۲۰۱۹، آی مک ۲۰۱۷، مک مینی ۲۰۱۸، مک استودیو ۲۰۱۹ و تمامی نسخههای جدیدتر آن مدلها.
مانند همیشه، برخی ارتقاءهای اصلی وجود دارند که باید ابتدا آنها را بررسی کنید.
۱. روشی متفاوت برای سازماندهی ویندوز: Stage Manager یک ویژگی جدید برای macOS و iPadOS است که نحوه مدیریت پنجرههای باز شما را تغییر میدهد. تصاویر کوچک همه برنامههای باز را در ستونی در سمت چپ صفحه نمایش میدهد و جابهجایی بین آنها را آسانتر میکند.
برای فعال کردن آن، Control Center را از نوار منو باز کرده و روی Stage Manager کلیک کنید. میتوانید با باز کردن منوی اپل و انتخاب تنظیمات سیستم، دسکتاپ و داک و مدیریت صحنه، آن را روشن و خاموش کنید. در میان گزینههای این ویژگی، میتوانید روی Customize کلیک کنید تا نحوه عملکرد Stage Manager را تغییر دهید، چه پنجرهها را از همان برنامه گروهبندی کند یا از برنامهای دیگر.
اساسا، میتوانید بین برنامهها با کلیک کردن روی تصاویر کوچک آنها در سمت چپ به جای باز کردن داک، بین برنامهها جابهجا شوید. میانبر Cmd+Tab روی صفحهکلید همچنان برای جست وجو در برنامههای باز نیز کار میکند.
۲. از آیفون خود به عنوان وب کم استفاده کنید: مکها، آیپدها و آیفونها در حال حاضر به خوبی با هم کار میکنند، اما macOS Ventura همچنان توانسته ویژگی جدیدی را معرفی کند که این دستگاهها را حتی بیشتر به هم مرتبط میکند: دوربین پیوستگی. در اصل این ابزار به شما امکان میدهد از سیستم دوربین پیشرفته آیفون خود به عنوان وب کم برای مک خود استفاده کنید.
استفاده از دوربین تداومی نیز نمیتواند سادهتر باشد. مطمئن شوید که وای فای و بلوتوث در iPhone و Mac شما فعال هستند، بررسی کنید که هر دو به یک حساب Apple ID وارد شده باشند؛ تقریبا آماده کار هستید. تنها کاری که باید انجام دهید این است که FaceTime را راه اندازی کرده و آیفون خود را به مک نزدیک کنید.
اولین باری که این کار را انجام میدهید، مک از شما میپرسد آیا میخواهید از آیفون خود به عنوان وب کم استفاده کنید، اما پس از آن به طور خودکار کار میکند.
مرکز کنترل را از نوار منو باز کنید و جلوههای ویدیویی را انتخاب کنید تا ویژگیهایی مانند مرکز مرحله که چهره شما را در وسط کادر نگه میدارد، فعال شود. برای بازگشت به وب کم Mac خود، آن را به عنوان ورودی از منوی Video انتخاب کنید.
۳. آلارم و تایمر مبتنی بر مک: Ventura یک برنامه ساعت بومی را برای اولین بار به دسکتاپ macOS میآورد و به شما امکان میدهد به همان ویژگیهای برنامه ساعت در iOS و iPadOS دسترسی داشته باشید. همان طور که انتظار دارید، این برنامه دارای عملکردهای تایمر و زنگ هشدار است.
در بالای رابط برنامه، میتوانید بین بخشهای مختلف آن جابهجا شوید: ساعت جهانی (جایی که میتوانید ساعتها را برای شهرهای سراسر جهان تنظیم کنید) زنگ هشدار، کرونومتر و تایمر. توجه داشته باشید که هر آلارم آیفونی که تنظیم کردهاید همگام سازی نمیشود.
همه چیز به خوبی با سیری در macOS ادغام میشوند. اگر میخواهید از دستورات صوتی استفاده کنید، میتوانید بگویید: «هی سیری، یک تایمر را برای ۵ دقیقه تنظیم کن» یا «زنگ ساعت را برای ۸ صبح تنظیم کن».
۴. تنظیمات سیستم تنظیمات جدید است: یکی از بزرگترین تغییراتی که macOS Ventura با خود به ارمغان میآورد این است که System Preferences اکنون به تنظیمات سیستم تبدیل شده است. مرکز تنظیمات اصلی نه تنها نام جدیدی دارد، بلکه طراحی جدیدی نیز دارد؛ اما در همان مکان است: منوی اپل را باز کرده و تنظیمات سیستم را انتخاب کنید.
خواهید دید که بسیاری از بخشها مانند قبل هستند، اگرچه برخی از آنها مرتب شده و مجددا برچسبگذاری شدهاند، مثلا یک صفحه Lock Screen جدید وجود دارد.
پس از نصب Ventura، توصیه میکنیم کمی زمان صرف کنید تا با گفت و گوی تنظیمات سیستم جدید آشنا شوید. اگر تنظیماتی وجود دارد که نمیتوانید پیدا کنید، از کادر جست وجو در گوشه بالا سمت چپ استفاده کنید.
۵. ایمیلهایی را برای ارسال در آینده برنامه ریزی کنید: اپلیکیشنهای دسکتاپ جداگانه اپل نیز سهم خود را از ارتقای MacOS Ventura دریافت کرده اند و یکی از پیشرفتهای Mail، امکان زمانبندی ایمیلها برای ارسال در مقطعی در آینده است.
هنگامی که نوشتن ایمیل را تمام کردید، روی نماد ارسال (نماد کاغذی هواپیما) کلیک نکنید، روی فلش کوچک کنار آن کلیک کنید. چند پیشنهاد زمانبندی از Mail دریافت خواهید کرد که بسته به زمان روز متفاوت خواهد بود، برای مثال، ممکن است گزینههایی برای ارسال ایمیل بعد از ظهر یا اول صبح مشاهده کنید.
برای انتخاب تاریخ و زمان خود، Send Later را انتخاب کنید. باید مطمئن شوید که مک شما در زمان تعیین شده برای ارسال ایمیل روشن و آنلاین است، میتوانید ایمیلهای زمانبندیشده را با کلیک کردن روی پوشه Sent Later در صفحه پیمایش سمت چپ بیابید.
۶. ویرایش و لغو ارسال پیامها: همان گزینههای ویرایش و عدم ارسال که در آیفون با iOS ۱۶ معرفی شد، با macOS Ventura به دسکتاپ راه پیدا کرده است. این ویژگیها تنها برای پیامهایی که از طریق iMessage اپل ارسال میشوند، در دسترس هستند، نه پیامهای متنی استاندارد SMS.
اگر پیامی را ارسال کردهاید که میخواهید تغییر دهید، روی آن کلیک راست کرده و Edit را انتخاب کنید. تغییرات خود را در صورت نیاز انجام دهید، سپس Enter را بزنید. شواهدی از ویرایشها وجود خواهد داشت، با یک برچسب ویرایش شده کوچک در زیر پیام، هر کاربری که در مکالمه است میتواند روی آن کلیک کند تا ببیند پیام اصلی چه میگوید.
بازگرداندن پیامهایی که از طریق برنامه پیامها ارسال کردهاید به روشی مشابه عمل میکند: روی پیام کلیک راست کرده و لغو ارسال را انتخاب کنید. شما یک پنجره ۲ دقیقهای برای لغو ارسال پیام دارید.
۷. یک گالری عکس را به اشتراک بگذارید: برنامه Photos همیشه چندین گزینه برای اشتراکگذاری تصاویر و ویدیوها در اختیار شما قرار داده است، اما با macOS Ventura میتوانید یک گالری کامل ایجاد کنید که حداکثر شش نفر (از جمله شما) میتوانند به آن دسترسی داشته باشند.
اشتراکگذاری گالری به این روش انعطافپذیری بیشتری را ارائه میدهد: همه افرادی که به گالری مشترک دسترسی دارند میتوانند عکسها و ویدیوها را مشاهده، ویرایش و حذف کنند. اگر میخواهید مثلا مجموعهای از تصاویر و کلیپهای مشترک را بین چند نفر از اعضای خانواده خود یا چند دوست صمیمی تنظیم کنید، این روش ایدهآل است.
برای شروع، برنامه Photos را در macOS Ventura باز کرده و روی Photos، Settings و Shared Library کلیک کنید. شروع به کار را انتخاب کنید، میتوانید افرادی را که میخواهید گالری را با آنها به اشتراک بگذارید، همچنین عکسها و ویدیوهایی را که میخواهید اضافه کنید، انتخاب کنید.