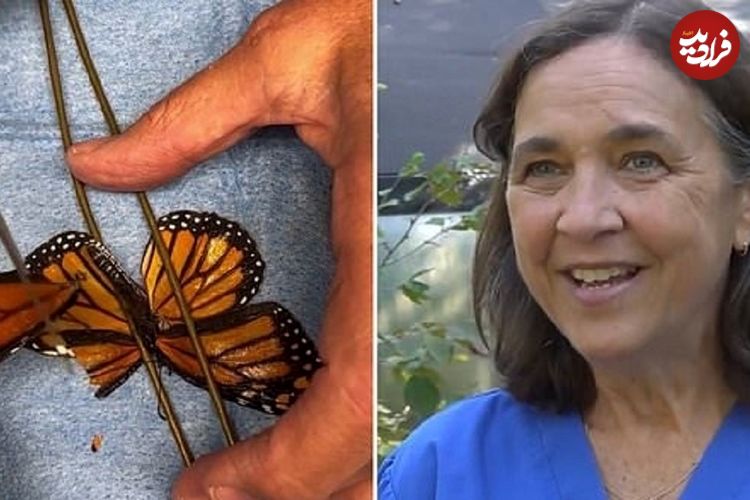۹ نکته کاربردی Microsoft Word که باید همین الان یاد بگیرید
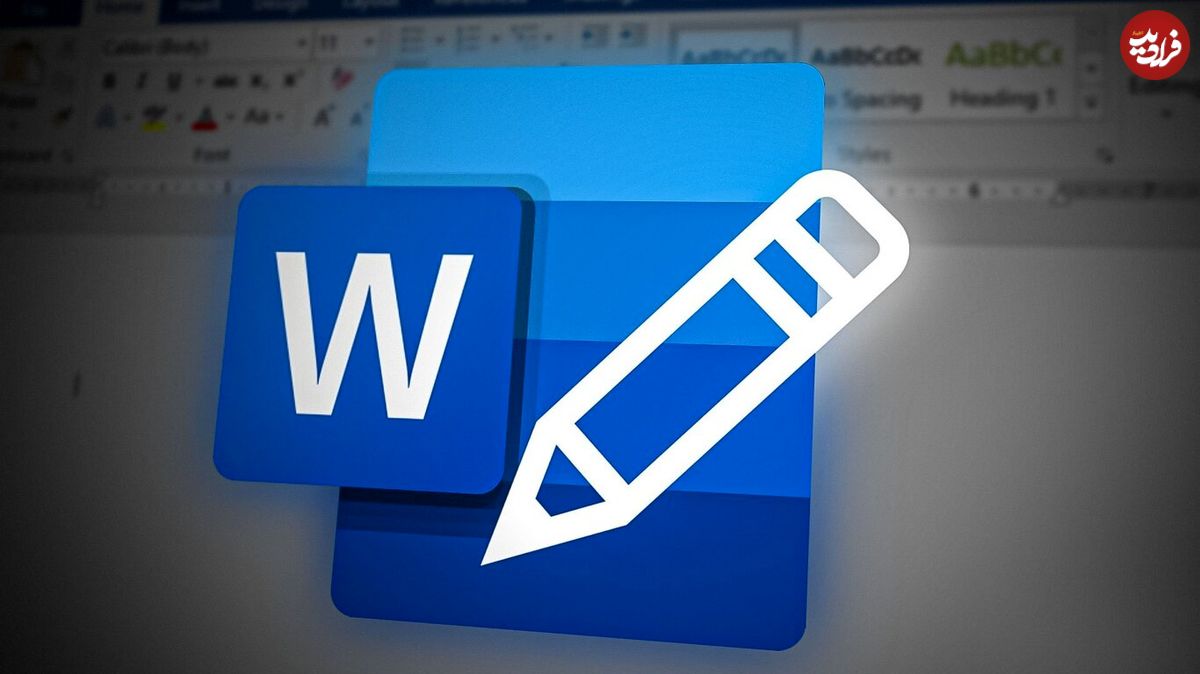
برنامه Microsoft Word یا همان پردازش متن پس از تقریبا ۴۰ سال حضور در بازار همچنان میتواند شما را شگفت زده کند.
اگر یک رایانه شخصی دارید، ممکن است فکر کنید که نیازی به نکات Microsoft Word ندارید. به هر حال ۴۰ سال است که این برنامه وجود دارد، مطمئنا همه اسرار آن مدتهاست که برملا شده است.
چه همواره از Word استفاده کنید یا فقط زمانی آن را باز کنید که نیاز به پاک کردن حافظه دستگاه خود داشته باشید، باید کمی فراتر از این قدم بردارید تا واقعاً بیشترین استفاده را از آن ببرید. در ادامه چند راهکار برای این منظور پیشنهاد شده است:
۱. تکههای جعلی متون را با ابزار lorem ipsum ایجاد کنید
افرادی که با کلمات کار نمیکنند ممکن است ندانند که lorem ipsum همان کلمه نوشته شده است، البته صرفا حرفهای بیهوده است، تکههایی از حروف شبیه به کلمه که به افراد کمک میکند تا ظاهر متن در یک وب سایت یا مجله، کتاب یا سند را تجسم کنند.
اگر تمایل بیشتری به طراحی اسناد به جای نوشتن آنها دارید، یا دوست دارید پیش نویسها را با به هم ریختن قالب صفحه به تعویق بیندازید، میتوانید از lorem ipsum در Word استفاده کنید. شما حتی نیازی به باز کردن یک منو ندارید؛ کافیست Lorem را در جایی از صفحه تایپ کرده و Enter را فشار دهید.
به طور پیش فرض، دستور پنج پاراگراف کوتاه از متن ایجاد میکند. اگر این برای شما کافی نیست، میتوانید با اضافه کردن یک عدد در داخل پرانتز به Word بگویید چند عدد میخواهید؛ بنابراین، اگر ۱۲ پاراگراف میخواهید، Lorem (۱۲) را تایپ کنید و از متن رایگان خود لذت ببرید.
۲. یک مهر زمانی زنده، به کار خود اضافه کنید
اگر یک الگوی سند دارید که دائما باید با تاریخ فعلی آن را به روز کنید، Word ابزاری دارد که شما را از نگاه کردن مداوم به گوشه صفحه بینیاز میکند. میتوانید با رفتن به برگه Insert و کلیک کردن بر روی ابزار Insert date and time یک مهر زمانی به سند اضافه کنید، این یک نماد کوچک است که تقویمی را با ساعتی در بالا در سمت چپ دکمه معادله نشان میدهد.
در پنجره در حال ظهور، میتوانید از بین یک لیست طولانی از قالبهای زمانی، مانند دو رقمی کلاسیک «ماه/روز/سال» یا حتی یکی که دقیقا ثانیهای را که آن را در سند وارد کردهاید، انتخاب کنید. بهطور پیشفرض، این تابع ثابت خواهد بود، به شرط اینکه کادر درست زیر فهرست کنار «بهروزرسانی خودکار» را علامت بزنید. پس از اتمام کار، روی OK کلیک کنید.
اگر با افراد کشورهای دیگر همکاری میکنید یا به زبانی غیر از زبان پیشفرض سیستمتان کار میکنید، پنجره درج تاریخ و زمان یک منوی کشویی ارائه میکند که در آن میتوانید زبان و گزینههای قالب تاریخ را با آن تغییر دهید. مایکروسافت فورا زبانهایی را که به سیستم عامل خود اضافه کردهاید، به شما نشان میدهد، بنابراین اگر میخواهید از زبانی استفاده کنید که در آن فهرست نشده است، باید آن را از طریق تنظیمات و سپس Time & language (ویندوز) یا تنظیمات سیستم > اضافه کنید. عمومی > زبان و منطقه (macOS).
۳. اسناد را در Microsoft Word امضا کنید
ممکن است از شما خواسته شود سندی را که از طریق ایمیل دریافت کردهاید، چاپ و امضا کنید و سپس از آن عکس بگیرید. یا بدتر آن را اسکن کنید. امروزه Word به شما امکان میدهد جنبه فیزیکی امضای یک سند را با گزینه Shapes دور بزنید.
به تب Insert بروید، روی Shapes کلیک و underline را انتخاب کنید. این به شما این امکان را میدهد که از مکان نما خود به عنوان یک خودکار برای رسم امضا استفاده کنید، سپس میتوانید آن را در سراسر سند حرکت دهید و حتی هر زمان که بخواهید آن را کپی/برش و جایگذاری کنید. البته کشیدن امضا با ماوس سادهترین و راحتترین کار نیست، اما با کمی تمرین آسانتر میشود.
از سوی دیگر اگر در حال امضای یک سند مهم هستید و نمیتوانید مشاهده امضای لرزان خود را که همیشه در آنجا نشسته است تحمل کنید، گزینه دیگری وجود دارد. اگر مشترک Office ۳۶۵ هستید و رایانه شخصی دارید، میتوانید با استفاده از ویژگی Draw از ترکپد خود برای امضا استفاده کنید.
به برگه Draw بروید و کلید سوئیچ بالای Draw with trackpad را روشن کنید. Word یک ناحیه مستطیل شکل را روی صفحه نمایش به شما نشان میدهد، با کشیدن انگشت روی صفحه لمسی خود آن را پر کنید. نیازی نیست که فشار دهید یا چیز دیگری، فقط انگشت خود را به اطراف بکشید. از دو انگشت خود استفاده کنید تا ناحیه را به مکان دیگری روی صفحه ببرید و پس از اتمام کار، هر کلیدی را میتوانید فشار دهید. سپس میتوانید اندازه خطنوشتههای خود را تغییر دهید و در سند کپی/برش و جایگذاری کنید.
۴. با حالت فوکوس مایکروسافت عوامل حواس پرتی را خاموش کنید
چیزی که Word یا هر پردازشگر متنی، در این مورد نمیتواند برای شما انجام دهد این است که در واقع آنچه را که باید بنویسید بنویسد. با اجتناب از حواس پرتی با حالت فوکوس مایکروسافت به خود کمک کنید. این ویژگی سند شما را روی تمام صفحه با پسزمینه سیاه تنظیم میکند، بنابراین به معنای واقعی کلمه هیچ کاری جز تایپ کلمات وجود ندارد.
نمای پیشفرض حتی نوار پیمایش اصلی یا نوار را با تمام گزینههایی که به آن عادت کردهاید، پنهان میکند در حالی که آنها هنوز آنجا هستند، برای مشاهده آنها کافی است فقط نشانگر خود را به بالای صفحه ببرید، گزینهها پایین میآیند. همه چیز تک رنگ است، بنابراین هیچ رنگ زیبایی حواس شما را پرت نمیکند. برای فعال کردن حالت فوکوس، به View رفته و Focus را انتخاب کنید. هر زمان که بخواهید میتوانید با زدن کلید Esc از این ویژگی خارج شوید.
۵. اجازه دهید Word نوشته شما را با نمره خوانایی ارزیابی کند
همانطور که گفتیم، Word نمیتواند برای شما نثر بسازد، اما میتواند ویرایشگر خوبی باشد. این برنامه میتواند نوشتههای شما را ارزیابی کند و به شما بگوید که کجا باید پیشرفت کنید تا متن شما برای مخاطبان شما مناسب باشد.
با کلمات موجود در صفحه، به Tools, Spelling and Grammar بروید و ویرایشگر را انتخاب کنید. یک نوار کناری در سمت راست صفحه نمایش شما ظاهر میشود که به متن و نوشته شما امتیاز میدهد. برای مشاهده پیشنهادات Word روی هر کدام کلیک کنید. به خاطر داشته باشید که این فقط یک برنامه است، بنابراین ممکن است که برخی از توصیههای آن برای شما اصلا منطقی نباشد. اگر اینطور است، میتوانید آنها را نادیده بگیرید.
میتوانید همچنین روی Document stats کلیک کنید، پس از چند ثانیه پنجرهای با جزئیات مربوط به سند خود، مانند تعداد کلمات و جملات، و میانگین کاراکترها در هر کلمه، خواهید دید.
اما بخش واقعا سرگرم کننده زیر Readability است. در آنجا، Word امتیاز متن شما را بر اساس شاخصهای Flesch Reading Ease و Flesch-Kincaid Grade Level به شما نشان میدهد. به ترتیب، هدف این سیستمها این است که تعیین کنند خواندن یک سند چقدر آسان است و مخاطبان شما باید چه سطح خواندنی داشته باشند تا به طور کامل و آسان آن را درک کنند.
در مورد نمره سهولت خواندن، هرچه این عدد بیشتر باشد، درک آن آسانتر است. به طور کلی، شما میخواهید هر چیزی که مینویسید بین ۷۰ تا ۸۰ باشد، به این معنی که درک آن برای بزرگسالان عادی نسبتا آسان باشد. در همین حال، شاخص Flesch-Kincaid از سطوح نمرات سیستم آموزشی آمریکا به عنوان پارامترهای خود استفاده میکند و میتواند به شما کمک کند که بسنجید آیا متن شما مناسب مخاطبان شما است یا خیر، مثلا اگر در یک کنفرانس دانشگاهی صحبت میکنید، نمره بالا نمیتواند به شما کمک کند.
۶. بین نقاط مهم ویرایش جابجا شوید
نکته مهم تر، اما همچنان مفید، استفاده از میانبر صفحه کلید برای جابجایی بین ویرایشها است. Shift + F ۵ را بزنید تا مایکروسافت شما را به آخرین جایی که متن خود را ویرایش کردهاید، بازگرداند. دوباره آن را بزنید و به سراغ یکی از قبل از آن خواهید رفت.
به خاطر داشته باشید که اگر لپتاپ یا صفحهکلید شما از ردیف کلید F برای عملکردهای دیگر مانند قطع کردن رایانه یا تنظیم روشنایی صفحهنمایش استفاده میکند، ممکن است لازم باشد قبل از آن میانبر، کلید Function یا Fn را اضافه کنید. این به رایانه شما میگوید که از F ۵ به عنوان F ۵ استفاده میکنید و مثلا قصد ندارید نور پس زمینه صفحه کلید خود را تنظیم کنید.
این فوق العاده مفید است اگر در حال بازبینی یک سند طولانی یا در آخرین مراحل ویرایش هستید، زمانی که تغییرات ممکن است کمیاب و دور از یکدیگر باشند.
۷. کاراکترهای نامرئی را پیدا و جایگزین کنید
اگر تا به حال با یک سند بسیار فرمت شده مشکل داشتهاید یا فکر کردهاید که چرا با زدن کلید Enter فاصله مناسبی به شما نمیدهد، ممکن است با کاراکترهای مخفی یا نامرئی مواجه شوید.
ببینید، بیشتر چیزهای یک سند دارای یک کاراکتر هستند، حتی فاصله بین پاراگرافها. اگر نیاز دارید ببینید با چه چیزی سر و کار دارید، میتوانید از مایکروسافت بخواهید که با زدن Command + ۸ (Mac) یا Ctrl + Shift + ۸ (ویندوز) به شما نشان دهد. وقتی این کار را انجام دادید، میبینید که دستهای از کاراکترهای جدید با رنگهای متفاوت ظاهر میشوند. برخی از رایجترین آنها عبارتند از یک نقطه معلق بین کلمات که مخفف یک فاصله واحد است و یک «P» به سمت چپ که به معنای وجود یک پاراگراف منفرد است.
احتمالا از این میانبر برای اسناد ساده استفاده نخواهید کرد، اما اگر از الگویی که در Word یا آنلاین یافتهاید، استفاده میکنید، ممکن است به شما کمک کند تا متوجه شوید که اگر فایل شروع به عملکرد نامناسب کند، چه مشکلی دارد.
۸. از اسناد خود با رمز عبور محافظت کنید
بسته به نسخه وردی که دارید، میتوانید این گزینه را با کلیک کردن روی File، Info و سپس Protect سند مشاهده کنید. این منو فهرستی از کارهایی را که میتوانید انجام دهید، مانند محدود کردن ویرایش یا فقط دادن دسترسی افراد خاص به فایل به شما ارائه میدهد، اما اگر میخواهید مسیر امنتری را طی کنید، Encrypt with password را انتخاب کرده و دستورالعملها را دنبال کنید.
در نسخه ۲۰۲۳ Word، گزینه Protect document را در زیر تب Review خواهید یافت. پنجره بعدی تعدادی از کارها را به شما نشان میدهد که میتوانید انجام دهید، از تنظیم رمز عبور برای دسترسی به سند گرفته تا نیاز به اعتبار برای اقدامات خاص مانند مشاهده نظرات، ویرایش یا ردیابی تغییرات. رمز عبور خود را وارد کنید، آن را به خاطر بسپارید یا آن را در مکانی امن ذخیره کنید و برای پایان، روی OK کلیک کنید.
۹. همه اشیا را کاملا تراز کنید
وقتی صحبت از درج اشیا در سند شما میشود، Word به شما حق انتخاب بسیاری میدهد. میتوانید تصاویر، ویدیوها، GIF و doodle را جاسازی و آنها را به هر کجا که میخواهید، منتقل کنید؛ اما این همه آزادی گاهی تشخیص اینکه نمودارهایی را که به گزارش سالانه خود اضافه میکنید، واقعا به درستی تراز شده اند، دشوار میکند.
برای اطمینان از اینکه همه چیز در جایی است که باید باشد، از یک شبکه استفاده کنید. در زیر تب Layout، روی Align کلیک و از منوی کشویی View gridlines را انتخاب کنید. این گزینه بلافاصله یک شبکه را در ناحیه کاری صفحه شما پوشش میدهد که میتوانید از آن به عنوان مرجع استفاده کنید تا ببینید دقیقا کجا اشیا را قرار دهید یا مطمئن شوید که همه آنها به یک اندازه هستند. در منوی Align، همچنین میتوانید روی تنظیمات Grid کلیک کنید تا گزینههایی مانند ناحیهای از اشیاء صفحه که به آن میچسبند یا اندازه شبکه را سفارشی کنید. وقتی کارتان تمام شد، روی OK کلیک کنید تا تنظیمات شما ذخیره شود.