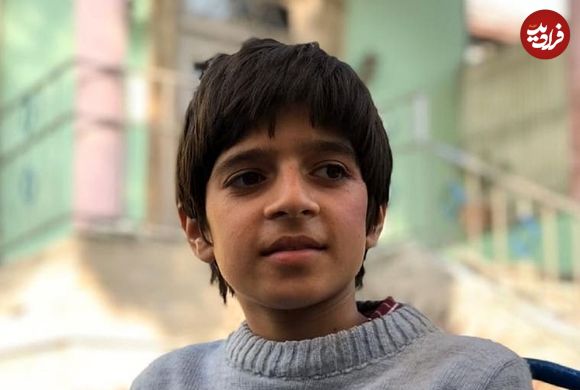چگونه یک PDF را در گوشی خود به JPG تبدیل کنیم؟

ممکن است اغلب مایل نباشید یک PDF را به JPG در تلفن خود تبدیل کنید، اما این نیاز به ناچار در ناخوشایندترین زمانها ظاهر میشود. مانند زمانی که پزشک شما از برنامهای استفاده میکند که به شما تنها این امکان را میدهد که سوابق پزشکی را بهعنوان تصویر آپلود کنید و هیچ نسخهای برای فکس، پست یا ارسال حضوری ندارید.
ممکن است گاهی برای ارسال برخی مدارک خود مجبور به تبدیل آن به عکس باشید که تنها با چند راهکار در تنظیمات گوشی خود میتوانید این کار را انجام دهید.
ممکن است اغلب مایل نباشید یک PDF را به JPG در تلفن خود تبدیل کنید، اما این نیاز به ناچار در ناخوشایندترین زمانها ظاهر میشود. مانند زمانی که پزشک شما از برنامهای استفاده میکند که به شما تنها این امکان را میدهد که سوابق پزشکی را بهعنوان تصویر آپلود کنید و هیچ نسخهای برای فکس، پست یا ارسال حضوری ندارید.
متاسفانه، هیچ راه داخلی سادهای برای ذخیره PDF در رول دوربین شما در آیفون یا دستگاه اندرویدی موجود نیست. برخی از تولیدکنندگان اندروید، از جمله وان پلاس، سامسونگ و شیائومی، کار را با اسکرین شاتهای طولانی آسانتر میکنند، اما ممکن است گوشی شما این قابلیت را نداشته باشد.
اگر در فکر دانلود یک برنامه کاملا جدید برای یک کار یک باره هستید، صبر کرده و قبل از انجام این کار، راهکارهای زیر را امتحان کنید.
خودتان اسکرین شات بگیرید
بدون گزینه داخلی، شما دو انتخاب دارید: گرفتن اسکرین شات و برش آنها به تنهایی، یا اجازه دهید یک برنامه ویرایش عکس مبتنی بر مرورگر به شما کمک کند. برای روشن بودن، میتوانید از نظر فنی از یک صفحه وب کامل در سافاری در iOS «اسکرین شات» بگیرید، اما فایل حاصل بهعنوان تصویر ذخیره نمیشود.
به عنوان یک PDF ذخیره میشود که برعکس کاری است که میخواهید انجام دهید. ضبط صفحه نمایش آیفون یا گوشی اندرویدی شما نیز گزینه پیشنهادی نیست، زیرا در نهایت با یک فایل ویدیویی و نه تصویری مواجه خواهید شد.
بدون توجه به سیستم عامل گوشی شما، اسکرین شات ممکن است سریعترین راه حل باشد، اما در عین حال آشفتهترین هم هست، شما ممکن است بخواهید تصاویر خود را قبل از ارسال برش داده و مرتب کنید؛ همچنین اگر PDF شما روی صفحه نمایش گوشی شما قرار نمیگیرد، باید چندین اسکرین شات بگیرید.
در آیفون بدون دکمه هوم، با فشار دادن و رها کردن همزمان دکمههای کناری و افزایش صدا، از صفحه نمایش خود عکس بگیرید. اگر تلفن شما دکمه هوم دارد، دکمه هوم را به همراه دکمههای کناری یا Sleep/Wake با هم فشار داده و رها کنید. از آنجا روی پیشنمایش تصویر در گوشه سمت چپ پایین ضربه بزنید تا عکس را ویرایش، برش یا علامتگذاری کنید.
در اندروید استوک، دکمههای پاور و کاهش صدا را همزمان فشار دهید؛ همچنین، با کشیدن انگشت از پایین صفحه به بالا، تنظیمات را باز کنید و روی Screenshot ضربه بزنید. برنامه Google Photos را باز کنید، روی Library و سپس Screenshots ضربه بزنید. برای ایجاد تغییرات، Edit را بزنید. در نسخههای قدیمیتر اندروید، برنامه گالری تلفن خود را باز کنید، نمای آلبوم را پیدا کنید و پوشه Screenshots را باز کنید.
از یک برنامه ویرایش عکس استفاده کنید
ابزارهای ویرایش تصویر مبتنی بر مرورگر راهحلهای عالی برای زمانی هستند که نمیخواهید چیز جدیدی بخرید یا دانلود کنید. ما Photopea را پیشنهاد میکنیم؛ مزیت این روش این است که شما مجبور نیستید هر صفحه از یک PDF چند صفحهای را برش دهید Photopea این کار را برای شما انجام میدهد.
تفاوت زمانی ناچیز است، پس کاری را که ترجیح میدهید انجام دهید. اگر کمی زمان بیشتری را صرف این کار کنید، میتوانید یک PDF طولانی را نیز به یک فایل تصویری تبدیل کنید.
ابتدا Photopea را در مرورگر مورد نظر خود باز کنید، سپس روی File، Open و Browse ضربه بزنید تا PDF را در گوشی خود پیدا کنید. هر صفحه از PDF را در یک لایه جداگانه باز میکند، بنابراین اگر یک سند پنج صفحهای دارید، پنج لایه خواهید داشت. از آن جا دوباره File را باز کنید، روی Export as ضربه زده و نوع فایل دلخواه خود را انتخاب کنید. آنچه بعدا اتفاق میافتد بسته به سیستم عامل شما متفاوت است.
در iOS چه اتفاقی میافتد؟
روی Save در کادر محاورهای که ظاهر میشود ضربه بزنید، iOS از شما میپرسد که آیا میخواهید تصویر را به صورت یک فایل فشرده دانلود کنید یا خیر. دانلود را بزنید و به برنامه Files خود بروید؛ اگر به دلایلی آن را حذف کردهاید، میتوانید آن را از اپ استور دریافت کنید.
در پوشه On My iPhone، روی Downloads ضربه بزنید. هنگامی که فایل فشرده را لمس میکنید، iOS به طور خودکار یک پوشه با صفحات PDF ذخیره شده شما به عنوان تصویر ایجاد میکند. روی دکمه اشتراک گذاری ضربه بزنید، مربعی که فلشی از آن به سمت بالا نشان داده شده است و Save Image را بزنید تا هر یک در رول دوربین شما ذخیره شود.
در اندروید چه اتفاقی خواهد افتاد؟
درست مانند iOS، در کادر محاورهای که نشان داده میشود، روی Save ضربه بزنید. اگر PDF شما دو صفحه یا کمتر داشته باشد، به طور خودکار به عنوان یک فایل تصویری با صفحات چسبانده شده کنار هم دانلود میشود، با این حال اگر با یک سند بزرگتر سر و کار دارید، اندروید صفحات مختلف PDF را به عنوان تصاویر جداگانه در یک فایل فشرده دانلود میکند.
برای بازیابی آن، به برنامه Files رفته و روی Downloads ضربه بزنید. اگر پوشه زیپ شده را نمیبینید، انگشت خود را به پایین بکشید تا فهرست بازخوانی شود. هنگامی که این کار را انجام دادید، روی آن ضربه بزنید، سپس Extract را لمس کنید، تصاویر در پوشه Downloads به عنوان فایلهای جداگانه ظاهر میشوند.
سپس کادر محاورهای دومی را مشاهده میکنید که تایید میکند استخراج با موفقیت انجام شده است. کادر کنار حذف فایل ZIP را علامت بزنید تا از شر پوشهای که از Photopea دانلود کردهاید، خلاص شوید. برای اتمام روی Done ضربه بزنید.
لایهها را در یک تصویر واحد ادغام کنید
راهی برای استفاده از Photopea برای تبدیل یک PDF چند صفحهای به یک فایل تصویری وجود دارد، اما کمی کار و مهارت انگشتان بیشتری میطلبد.
هنگامی که PDF را به صورت لایه باز کردید، میتوانید آنها را به صورت عمودی مرتب کنید. روی دکمه Layers (Lay) در سمت راست ضربه بزنید و لایهای را که میخواهید جابه جا کنید لمس کنید، دوباره دکمه لایهها را بزنید تا به تصویر برگردید.
صفحه را به جایی که میخواهید منتقل کنید و این فرآیند را با هر لایه تکرار کنید؛ Photopea باید هر لایه را به لایه بالای خود بچسباند. اگر مشکل دارید، روی نامهای لایههای مختلف در کادر محاورهای لایه ضربه بزنید تا به برنامه این فرمان را دهید که قصد استفاده از عناصر تصویر را دارید.
از آنجا، روی Layer در نوار منو در بالای پنجره مرورگر ضربه بزنید تا یک منوی کشویی باز شود. Flatten Image را انتخاب کنید، همه چیز را در یک لایه ادغام میکند. سپس File، Export as را باز کرده و نوع فایل خود را انتخاب کنید.
روی Save در کادر محاورهای که ظاهر میشود ضربه بزنید، آنچه در ادامه اتفاق میافتد مشابه آنچه در بالا برای iOS و Android توضیح دادیم خواهد بود؛ با این حال در آیفونها، هیچ فایل فشردهای وجود ندارد، فقط یک تصویر که تمام صفحات شما روی هم چیده شدهاند.
اسکرین شاتهای طولانی را در دستگاههای اندرویدی انتخابی ایجاد کنید
برخی از تلفنهای اندرویدی به شما امکان میدهند اسکرینشاتهای گسترده و قابل پیمایش بگیرید. در شیائومی، این فرآیند شامل کشیدن انگشت به سمت پایین با سه انگشت است تا پنجرهای با نام Scroll ظاهر شود. در تلفن OnePlus، ترکیب دکمه استاندارد اسکرینشات اندروید (کاهش صدا و پاور با هم) را فشار دهید، سپس اسکرینشات گسترشیافته را انتخاب کنید.
شاید روزی راه آسانتری برای انجام همه این کارها وجود داشته باشد، اما در حال حاضر، فصل اسکرین شات است.
منبع: باشگاه خبرنگاران