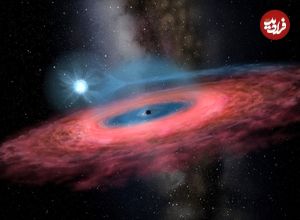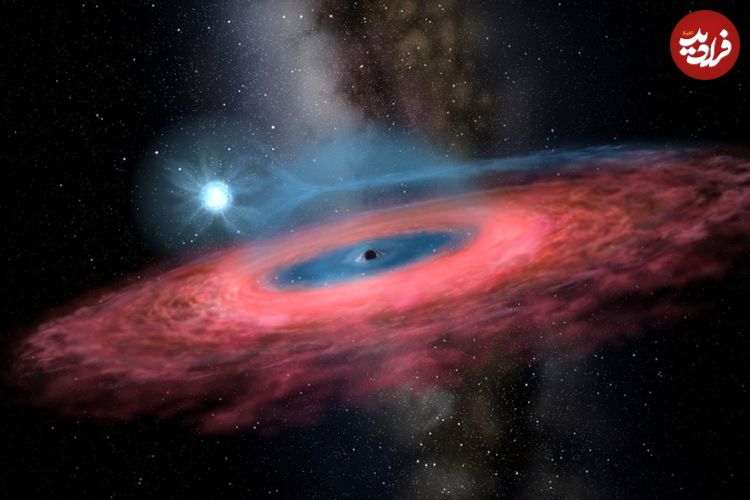ترفندهایی برای افزایش سرعت کامپیوتر!

سرعت پایین میتواند کامپیوتر شما را تقریباً بی فایده کند. به خصوص زمانی که به سختی میتوانید یک پنجره را باز کنید، یک وب سایت را بارگیری کنید یا حتی سیستم خود را راه اندازی کنید.
در ادامه به بررسی چندین ترفند برای افزایش سرعت رایانه شخصی شما میپردازیم.
اگر از رایانه شخصی خود برای کار یا سرگرمی استفاده میکنید، در هر دو حالت رایانه کند میتواند بسیار آزار دهنده باشد و زندگی را بسیار خسته کنندهتر از آنچه هست کند.
سرعت پایین میتواند کامپیوتر شما را تقریباً بی فایده کند. به خصوص زمانی که به سختی میتوانید یک پنجره را باز کنید، یک وب سایت را بارگیری کنید یا حتی سیستم خود را راه اندازی کنید.
اکنون زمان مناسبی است که چند دقیقه وقت بگذارید و مراحل زیر را برای افزایش سرعت رایانه شخصی خود انجام دهید. با ما همراه باشید.
Task Manager مانند یک توپ جادویی است
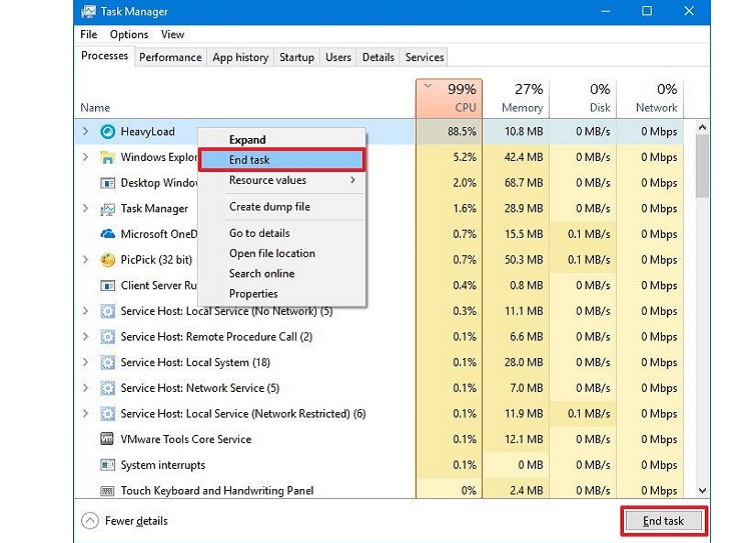
Task Manager را به عنوان پنجره سلامت رایانه خود در نظر بگیرید. این برنامه به شما بینشی در مورد اینکه چه چیزی پردازنده را تحت تأثیر قرار میدهد، مقدار حافظهای که چیزی اشغال میکند و حتی مقدار داده شبکهای که یک برنامه استفاده کرده میدهد.
یک راه ساده برای باز کردن Task Manager در ویندوز ۱۰ این است که روی Taskbar کلیک راست کرده و از لیست گزینهها Task Manager را انتخاب کنید. در ویندوز ۱۱ نیز بر روی ذره بین در نوار وظیفه کلیک کنید و Task Manager را جستجو کنید.
نمای پیشفرض Task Manager اطلاعات زیادی را بجز برنامههای در حال اجرا به ما نشان نمیدهد. (این قسمت در صورتی که میدانید چه برنامهای را میخواهید ببندید مناسب خواهد بود.) برای بررسی دقیقتر روی قسمت Details در قسمت گوشه سمت چپ پایین کلیک کنید.
به طور پیش فرض، این لیست به برنامهها و فرآیندهای پس زمینه تقسیم میشود که با ستونهای مختلف دائماً به روز میشود. اجازه دهید Task Manager برای چند دقیقه اجرا شود و آن را تماشا کنید.
مراقب برنامههایی باشید که به بالای لیست میرسند، سپس چند ثانیه بعد ناپدید میشوند. به دنبال process (فرآیند)هایی باشید که با استفاده از حافظه یا CPU بالا در بالای لیست باقی میمانند. اگر نمیدانید این فرآیند چیست میتوانید نام آن را در گوگل سرچ کنید. برای بستن برنامه یا فرآیندی که گمان میکنید ممکن است تا حدی سبب این عملکرد کند شده باشد روی قسمت listing و سپس End Task کلیک کنید.
سه دلیل رایج دیگر برای کندی کامپیوترشما
برنامهها و سرویسهای بسیار زیادی برای ایجاد فهرستی از آنچه که احتمالاً سرعت رایانه شخصی را کاهش میدهند، وجود دارد، در ادامه به بررسی برخی از مهمترین مشکلاتی که همه ما در رایانه شخصی تجربه میکنیم میپردازیم.
اسکن آنتی ویروس
پس از مشاهده کندی سیستم خود، Task Manager را باز کنید. ممکن است ببینید که آنتی ویروس شما در بالای لیست Task Manager قرار گرفته است. نرم افزار آنتی ویروس میتواند در حالی که به طور فعال کامپیوتر شما را برای بدافزارها و ویروسها اسکن میکند، سبب کندی سیستم شما شود. به جای اینکه اجازه دهید برنامه آنتی ویروس شما هر زمان که صلاح بداند اسکن شود، میتوانید آن را طوری تنظیم کنید که فقط در زمانهایی اجرا شود که از رایانه شخصی خود استفاده نمیکنید. مانند شب یا ساعت نهار.

در حال اجرا بودن برنامههای زیادی در هنگام ورود به سیستم
گاهی ممکن است به محض روشن کردن سیستم، برنامههای زیادی در پس زمینه شروع به اجرا کنند. با باز کردن Task Manager و کلیک کردن بر روی تب Startup، میتوانید فهرست برنامهها و سرویسهایی را که با ورود به رایانه شروع به اجرا میکنند، ویرایش کنید. لیست را مرور کنید و روی برنامهای که نیاز به اجرای آن در هنگام روشن شدن رایانه شخصی ندارید راست کلیک کرده و Disable را انتخاب کنید.

بررسی مرورگرهای وب
گاهی مرورگر وب شما میتواند سبب کند شدن سیستمتان شده باشد، به خصوص اگر شمارش تعداد پنجرهها و برگههایی را که باز کرده اید از دست داده باشید. هر پنجره و برگه مرورگر میتواند باعث اشغال شدن حافظه و قدرت پردازش شده و به مرور زمان باعث کاهش سرعت رایانه شما شود. میتوانید با کلیک بر روی فلش کنار نام مرورگر خود، افزونهها و برگههایی را که ممکن است سبب این کندی شده باشند را مشاهده کنید.
در صورتی که از مرورگر کروم استفاده میکنید، یک task manager داخلی نیز خواهید داشت که میتوانید آن را با فشار دادن دو دکمه Shift+Esc در حین استفاده از کروم اجرا کنید و یا روی دکمه button > More Tools > Task manager کلیک کنید.
اگر هنگام استفاده از مرورگر متوجه کند شدن سیستم خود میشوید، میتوانید مرورگر دیگری را امتحان کنید یا به تعداد برگهها یا پنجرههایی که در یک زمان معین باز کردهاید توجه داشته باشید.
روشهای زیادی برای عیب یابی و افزایش سرعت رایانه شما وجود دارد. در ادامه به بررسی چند روش میپردازیم که حداقل باید به طور موقت سرعت کامپیوتر شما را افزایش دهد:
۱- پس از اتمام کار، برنامههای در حال اجرا را ببندید و مطمئن شوید که در System tray (ناحیه سمت راست Task Bar کنار نشانگرهای صدا و Wi-Fi) اجرا نمیشوند. گاهی وقتها با بستن برخی برنامهها مانند Slack، آنها همچنان در پس زمینه کار میکنند. میتوانید برنامههایی را که همچنان در حال اجرا هستند، با کلیک راست روی نماد برنامه کاملاً ببندید و یا خروج را انتخاب کنید.
۲- همگام سازی OneDrive را متوقف کنید. این چیزی است که حتی مایکروسافت هم اعتراف میکند که میتواند سرعت کامپیوتر شما را کاهش دهد. با کلیک بر روی نماد OneDrive در System tray، OneDrive را انتخاب کرده و گزینه More و سپس Pause syncing را انتخاب کنید.

۳- فضای ذخیره سازی موجود و سلامت هارد دیسک را بررسی کنید. در صورت پر شدن فضای هارد دیسک و یا قدیمی شدن آن ممکن است این قطعه از کار بیفتد. میتوانید از CrystalDisk برای دریافت اطلاعات اولیه درایوهای خود استفاده کنید. این یک برنامه رایگان است که به سرعت درایوهای شما را اسکن میکند و وضعیت سلامت فعلی آنها را به شما میگوید. همچنین میتوانید رایانه خود را نزد مراکز تعمیر کامپیوتر ببرید تا در صورت نیاز، فضای ذخیره سازی شما را ارتقا دهند.
۴- کامپیوتر خود را خاموش کنید. برای راه اندازی کامپیوتر خود آن را ریستارت نکنید، بلکه آن را کاملا خاموش کنید و چند دقیقه صبر کنید. به گزارش فرارو، این کار به رایانه شما فرصت میدهد تا حافظه را پاک کند و دفعه بعد که روشن میشود دوباره شروع به کار کند.
در صورتی که هیچ یک از پیشنهادات بالا سرعت رایانه شما را به سطحی که از آن راضی هستید افزایش نمیدهد، میتوانید انیمیشنها را کاهش دهید، تمها را تغییر دهید و تنظیمات خاص ویندوز ۱۰ را تغییر دهید.
منبع: فرارو/ cnet